ذخیره صفحات وب بصورت PDF در کروم
در ابتدا صفحه وب مورد نظرتان را بوسیله مرورگر گوگل کروم باز کنید.
مخفی کردن درایوهای رایانه به روشی متفاوت + آموزش
شاید از جمله کاربرانی باشید که بخواهید، بخشی از اطلاعات مهم سیستم خود را از دید سایر کاربران یا دوستان مخفی نگاه دارید. روشها و اپلیکیشنهای زیادی برای این کار وجود دارد. اما استفاده از بعضی از روشها ایمن نیستند. در این مطلب با روشی آشنا خواهیم شد که علاوه بر امنیت و سادگی، نیازمند نرمافزار جانبی دیگری نیست.
به کمک این روش میتوان تمام درایوها را از دید سایرین مخفی کرد. برای این کار کافی است مراحل زیر را دنبال کنید:
گام اول: وارد حساب کاربری ادمین (Administrator) بشوید.
گام دوم: در منوی استارت عبارت Run را تایپ کرده و CMD را اجرا کنید.
گام سوم: حالا عبارت «diskpart» را تایپ کرده و اینتر کنید.
گام چهارم: پس از چند ثانیه، ابزار Disk Part نمایش داده میشود.
گام پنجم: در این مرحله عبارت «list volume» را تایپ کرده و کلید اینتر را بفشارید.
گام ششم: اکنون باید شماره درایوی که میخواهید مخفی کنید را انتخاب کنید. شماره درایو در واقع، اندیس (Index) آن درایو محسوب می شود. برای مثال اگر میخواهید درایو D را مخفی کنید، مشابه آنچه در تصویر زیر آمده، عبارت «select volume 1» را تایپ میکنیم.
گام هفتم: حالا عبارت «remove letter d» را تایپ کرده و اینتر کنید.
گام هشتم: پنجره کامند (CMD) را بسته و My Computer را چک کنید. از درایو D اثری نخواهید دید.
تمام! اگر خواستید درایو مخفی، نمایش داده شود، گامهای بالا را مجدداً و از ابتدا دنبال کنید و در گام هفتم عبارت «assign letter=D» را تایپ کنید. سپس پنجره CMD را بسته و My Computer را چک کنید. این ترفند ایمن، آسان و کاربردی است.
اگر از کاربران ویندوز ۸ هستید هم حتما نگاهی به Disk Management سیستمعامل خود بیاندازید، تا با امکانات فراوان آن آشنا شوید.
خط و خش نمایشگرهای لمسی را برطرف کنید + آموزش
خط و خش صفحههای نمایش بدون محافظ، از قدرت دید صحیح کاربر میکاهد و گاهی با ایجاد یک جلوه رنگینکمان مانند دیدن صفحه نمایش را برای کاربران بسیار مشکل میکند و بر وضوح دید شما اثر منفی میگذارد. البته شیشههای مستحکم نشکن و ضد خش گجتهای امروزی تا حدی مقاوم هستند اما حتی این شیشههای محافظ نیز نمیتوانند به طور کامل صفحه نمایش شما را از خط و خش در امان نگه دارند.
روش های افزایش امنیت جیمیل
جیمیل یکی از رایج ترین و کاربردپسندترین سرویس های ارسال ایمیل در دنیای مجازی است و میلیون ها کاربر در سراسر دنیا دارد.البته رایج بودن آن اگرچه اهمیت فراوانی دارد اما باعث شده تا بیشتر در معرض خطر بیشتری هم باشد. هکرهای زیادی به فکر سوء استفاده از حساب های کاربران ایمیل گوگل هستند. به همین منظور، در ادامه تعدادی از روش های امنیت را برایتان توضیح داده ایم.
1. استفاده از پروتوکل https
یکی از روش های امن برای استفاده از جیمیل https است. این پروتکل، اتصال اینترنتی امنی را برای کاربر ایجاد می کند. استفاده از آن به خصوص وقتی از کافی نت، کافی شاپ یا مراکز عمومی برای اتصال به اینترنت استفاده می کنید، بسیار لازم و ضروری است.
برای این منظور فقط کافیست به قسمت «تنظیمات عمومی» بروید گزینه always use httpsبه معنای «همیشه با پروتکل https به جیمیل وصل شو» را فعال کنید.
2.استفاده از سوال امنیتی
پیش از ساختن حساب کاربری در جیمیل، از شما خواسته می شود سوالی برای امنیت حسابتان انتخاب کنید و پاسخ آن را فقط پیش خود محفوظ نگه دارید. بهتر است در این قسمت خلاقیت به خرج دهید و سوالی انتخاب کنید که یافتن پاسخ آن برای هکرها آسان نباشد. به این فکر کنید شاید یکی از اطرافیان شما که، شما را به خوبی می شناسد یکی از هکرهای حساب کاربریتان باشد.
3. کلمه رمز با عبارت ترکیبی و غیرقابل حدس
بهترین
روش برای امنیت بیشتر حساب کاربری استفاده از عبارت ترکیبی و غیر قابل حدس
به عنوان رمز عبور است. از عباراتی استفاده کنید که هکرها نتوانند آن را
به سادگی پیدا و از حسابتان سوءاستفاده کنند. به طور مثال از حروف و اعداد و
نشانه ها در عبارت رمز استفاده کنید. اگر کلمات و اعدادی که برای رمز
استفاده می کنید به اندازه کافی قوی نباشند، حتی نزدیکان شما نیز می توانند
به راحتی با استفاده از نرم افزارهایی همچون «مدیریت پسوورد مایکروسافت»
برای پیدا کردن رمز عبورتان اقدام کنند.
این
ابزار مایکروسافت در این مورد – یعنی یافتن کلمات رمز – بسیار کارآمد است؛
شاید بتوان گفت بسیار بهتر از ابزار گوگل در این زمینه عمل می کند. حتما
به امنیت اکانت خود اهمیت بدهید و از رمزهای پیچیده استفاده کنید.
4. کنترل اطلاعات IP
چک
کردن IP اتصال به اینترنت، به کاربر کمک می کند تا از آخرین فعالیت های
حساب کاربریش آگاه شود. در این صورت اگر فردی غیر از کاربر، از آدرس آی پی
جداگانه ای به حساب کاربری او وارد شده باشد، کاربر متوجه خواهد شد.
5. نسخه پشتیبان ایمیل
تهیه
کردن نسخه پشتیبان از جی میل علاوه بر امنیت حساب، به کاربر این اطمینان
را می دهد که اگر در هر صورت و به هر دلیلی حسابش از بین برود، یک نسخه از
فعالیت هایش را دارد. این که هر کاربری مورد حمله هکرها قرار گیرد، بسیار
عادی است. حمله هکرها همیشه با علت خاصی نیست اما به هر حال می توانید با
رعایت کردن مسایلی جزئی، امنیت خودتان را تضمین کنید.
برای
تهیه نسخه پشتیبان می توانید یک کپی از فعالیت های حسابتان را در حساب
کاربری دیگری به صورت آنلاین ذخیره کنید. خوشبختانه گوگل این امکان را به
کاربرانش می دهد تا هر تعداد حساب که می خواهند برای خود بسازند و از آن
استفاده کنند.
6.استفاده از keyscrambler
Keyloggerها
برنامه های بسیار کوچک و هوشمندی هستند که می توانند به راحتی از فیلتر
نرم افزارهای امنیتی عبور کنند و همچون تروجان اطلاعات حساب کاربر را
بدزدند. برای حفاظت از امنیت حساب کاربری خود در جی میل می توانید از
keyscramblerها استفاده کنید. این نرم افزار هویت هکرها و لاگرها را تشخیص
می دهد و از نفوذ آنها به حساب کاربر جلوگیری می کند.
خط موبایل خود را رایگان شارژ کنید + آموزش
برای کاربران خطوط اعتباری تلفن همراه پیش می آید که اعتبار خط آن ها تمام شده و دسترسی به مراکز خرید شارژ یا عابر بانک و یا حتی اینترنت بانک ندارند.این افراد می توانند خط موبایل خود را تنها با یک کد و بدون پرداخت هزینه اضافی شارژ کنند.برای استفاده از سرویسهای USSD نیازی به نصب اپلیکیشن نیست و تنها کافی است رمز دوم کارت بانکی خود را در اختیار داشته باشید. برای استفاده از این سرویس مراحل زیر را طی کنید:
1.در تلفن خود ابتدا عبارت*733#را شماره گیری نموده و دکمه سبز رنگ تماس را فشار دهید. توجه داشته باشید که در کل روند استفاده از این سرویس باید اعداد را بصورت انگلیسی وارد نمایید، نه فارسی.

2.سپس با وارد کردن یکی از شمارههای 1 تا 3 زبان را از میان گزینههای فارسی، انگلیسی و فینگلیش انتخاب نمایید. در برخی از تلفنهای معمولی که پشتیبانی مناسبی از زبان فارسی ندارند، این مرحله نمایش داده نمیشود و به صورت پیش فرض حالت فینگلیش انتخاب میگردد.

3.در این مرحله، منوی امکانات این سرویس از جمله نمایش موجودی حساب بانکی، خرید کارت شارژ، پرداخت، خرید، نیکوکاری یا تنظیمات نمایش داده میشود. برای خرید شارژ عدد 2 را وارد کنید

4.در این مرحله میتوانید شماره موبایلی که از طریق آن به سرویس*733#متصل شدهاید را انتخاب نموده یا شماره موبایل دیگری که قصد شارژ آن را دارید، وارد کنید. اگر قصد شارژ همین موبایل خود را دارید عدد 1 را شماره گیری کنید در غیر اینصورت شماره کامل موبایل مد نظر خود را وارد نمایید.

5.در این مرحله 4 مبلغ 10 هزار، 20 هزار، 50 هزار و 200 هزار ریال برای شارژ نمایش داده میشود که با عداد 1 تا 4 قابل انتخاب هستند. عدد مربوط به مبلغ مورد نظر خود شماره گیری کنید

6.سپس شماره کارت بانکی شما درخواست میشود، شماره 16 رقمی کارت خود را بدون درنظر گرفتن خط تیره وارد کنید و در مرحله آخر نیز رمز دوم خود را وارد کنید. برای دریافت رمز دوم تنها کافی است یک بار به دستگاههای خود پرداز بانک مراجعه نمایید. مرحله خرید شارژ به پایان رسید و حالا مبلغ خریداری شده از حسابتان کسر گردیده و بلافاصله به شارژ سیم کارتتان اضافه شده است

چند کلیک ساده برای یافتن سریال نرم افزارها
یکی از مشکلات کار با نرم افزارها یافتن سریال معتبر برای فعال سازی آن می باشد.این مشکل تا حد زیادی توسط گوگل مرتفع شده است.
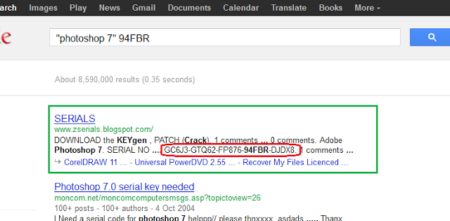
پاک کردن ردپاها در مرورگر گوگل کروم + ترفند
مرورگر کروم دارای قابلیت داخلی برای حذف خودکار تمامی داده های شخصی به هنگام بستن مرورگر نیست. شما می توانید مرورگر کروم را طوری تنظیم کنید که به هنگام بستنه شدن بتواند کوکی های ذخیره شده را به صورت خودکار پاک کند.اما در صورتی که قصد دارید تمامی داده ها هنگام بستن مرورگر و به صورت خودکار پاک شوند باید از یک افزونه یا extension استفاده کنید.

